Setup New cpanel Emails
Setup new emails or troubleshoot existing emails: Cpanel, Webmail, Apple iphone, Android phone and Outlook
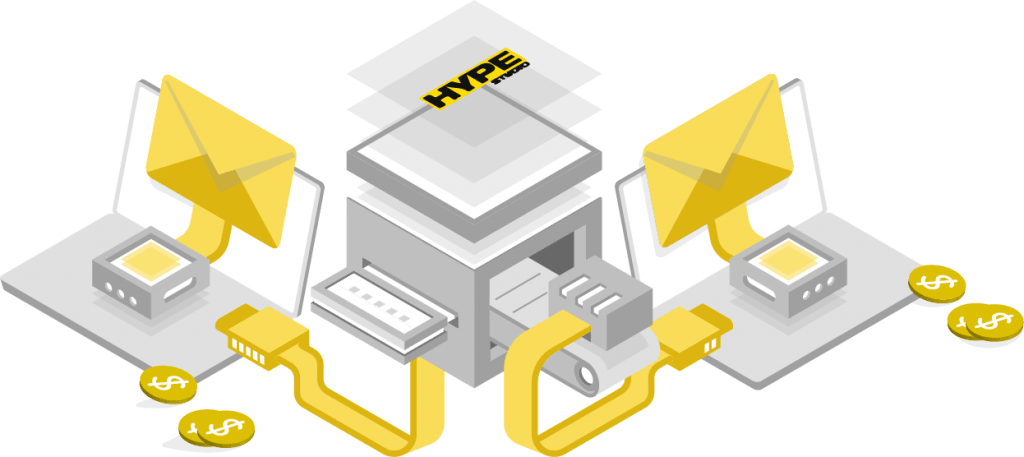
Email Setup & Support
Sections
Quickstart
Settings
| Username | The username on the mail account. | username@example.com |
| Password | The password for the mail account. | The mail account’s password. |
| Incoming Server Port | The port the system uses for incoming mail. |
|
| Incoming Server | The mail server address the system uses for incoming mail. | example.com |
| Outgoing Server Port (SMTP) | The port the system uses for outgoing mail. | 465 SSL/TLS (or 587 with STARTTLS) |
| Outgoing Server | The mail server the system uses for outgoing mail. | example.com |
Webmail
CPanel: https://webmail.designers.net.au/ or https://designers.net.au/webmail
Plesk: https://webmail.designers.net.au/
Direct admin: https://designers.net.au/webmail/

Apple
Iphone
We suggest the pop3 method.
Follow instructions on cpanel https://docs.cpanel.net/knowledge-base/email/how-to-set-up-a-cpanel-email-account-for-ios-and-android/
Outlook
POP3 settings
- Username: your email eg. username@yourdomian.com
- Incoming mail server: your domain name eg. mail.yourdomian.net.au
- Incoming mail port: 995
- This server requires an encrypted connection(SSL/TLS): should be ticked
- Require logon using Secure Password Authentication (SPA): should be ticked
- Outgoing mail server: server your account is hosted on (the same as the incoming mail server)
- Outgoing mail port: 465 (or 587 with STARTTLS)
- This server requires an encrypted connection(SSL/TLS): should be ticked
- Encryption method: SSL/TLS (STARTTLS if port 587 used)
IMAP settings
- Incoming mail server: domain your account is hosted on eg. designers.net.au
- Incoming mail port: 993
- Require logon using Secure Password Authentication (SPA): should be ticked
- Outgoing mail server: the same as the incoming mail server
- Outgoing mail port: 465 (or 587 with STARTTLS)
- Encryption method: SSL/TLS (or STARTTLS if 587 port is used)
Android
You could follow instructions here:
make sure to setup manually so that you can enable ssl and authentication:
POP3 settings
- Incoming mail server: Domain your account is hosted on eg. designers.net.au
- Incoming mail port: 995
- Authentication: plain
- Outgoing mail port: 587 with STARTTLS or 465 SSl/TLS
Blue mail
We suggest the pop3 method for android mobile. Screenshot samplesIMAP settings
- Incoming mail server: domain your account is hosted on eg. designers.net.au
- Incoming mail port: 993
- Outgoing mail server : the same as the incoming mail server
- Outgoing mail port: 465 (or 587 with STARTTLS)
- Encryption method: SSL/TLS (or STARTTLS if 587 port is used)
POP3 or IMAP
POP3
POP3 is an older protocol that downloads email from a server to a local computer and then deletes the email from the server. This means that if the user wants to access the email from a different device, the email will not be available on the server unless the settings are changed on your mail software eg outlook to keep the emails on the server for a specified time allowing multiple devices to download emails. The advantages are that you will always download and have a local copy of the emails and your mailbox won’t fill up with unnecessary emails.
We suggest the pop3 method.
IMAP
IMAP, on the other hand, leaves the email on the server and synchronizes the email between the server and the user’s local devices. This allows the user to access the same email from multiple devices, and see the same email folders and labels. The disadvantage of this is if you accidentally delete emails from your computer the emails are deleted from the server and other connected devices.
Ports
| SMTP (sending) recommended | Encrypted – TLS/STARTTLS | 587 |
| POP3 (receiving) recommended | Encrypted – TLS | 995 |
| IMAP (receiving) | Encrypted – TLS | 993 |
| SMTP (sending) | Unencrypted | 26 |
| POP3 (receiving) | Unencrypted | 110 |
| SMTP (sending) | Encrypted – TLS/TTLS | 465 |
| POP3 (receiving) | Encrypted – SSL | 995 |
| SMTP (sending) | Encrypted – SSL | 465 |
| IMAP (receiving) | Encrypted – SSL | 993 |
| IMAP (receiving) | Unencrypted | 143 |
Troubleshooting
Emails not working. Steps to follow
- First Check if your email and password combination are correct by logging onto webmail. Access webmail
- If you can log in reset your password
- If the webmail page is not accessible contact support
- If the sent email is not being delivered check your spam folders.
- Many ISPs block unauthenticated email sending on port 25. Avoid using port 25. Use Port 26 instead. It is recommended you always enable SMTP Authentication (e.g. by enabling TLS/SSL).
- If emails aren’t arriving in your mailbox, check to see if the email has arrived in webmail. If not, send us the email address and time the email was sent and we’ll look at the logs for you.
- If large emails aren’t being sent or received there are limitations in email sizes, please use Google drive or dropbox to send files or services like wesendit.
ISP block Port 25
Many ISPs block unauthenticated email sending on port 25. Avoid using port 25
Use Port 26 instead.
It is recommended you always enable SMTP Authentication (e.g. by enabling TLS/SSL).
‘Mail Delivery System’ - the mail delivery failed.
There could be several reasons why you are experiencing mail delivery failures when sending emails.
Here are some possible explanations:
Incorrect email address: Make sure that you are entering the correct email address of the Gmail recipient. Even a small typo can result in a delivery failure.
Spam or filtering settings: Gmail has robust spam filters that may sometimes classify legitimate emails as spam. Check if your emails are being filtered into the recipient’s spam folder. Ask the recipient to check their spam or junk folder for your emails and mark them as “Not spam” if found.
Email size or attachments: Gmail has limitations on the size of attachments that can be sent. If you are sending large attachments, they may be rejected by Gmail’s servers. Try sending smaller attachments or consider using a file-sharing service for larger files.
Reputation or blacklisting issues: If your email server has a poor reputation or has been blacklisted by Gmail or other email providers, your emails may be blocked or marked as spam. You can check your server’s IP address against popular blacklists to ensure it is not listed.
Domain authentication issues: Implementing authentication mechanisms like SPF (Sender Policy Framework) and DKIM (DomainKeys Identified Mail) can improve email deliverability. Ensure that your domain’s DNS records are correctly configured with these authentication mechanisms.
Temporary issues: Sometimes, temporary issues with Gmail’s servers or network connectivity can cause email delivery failures. If the problem persists, you can try reaching out to Gmail support for further assistance.




